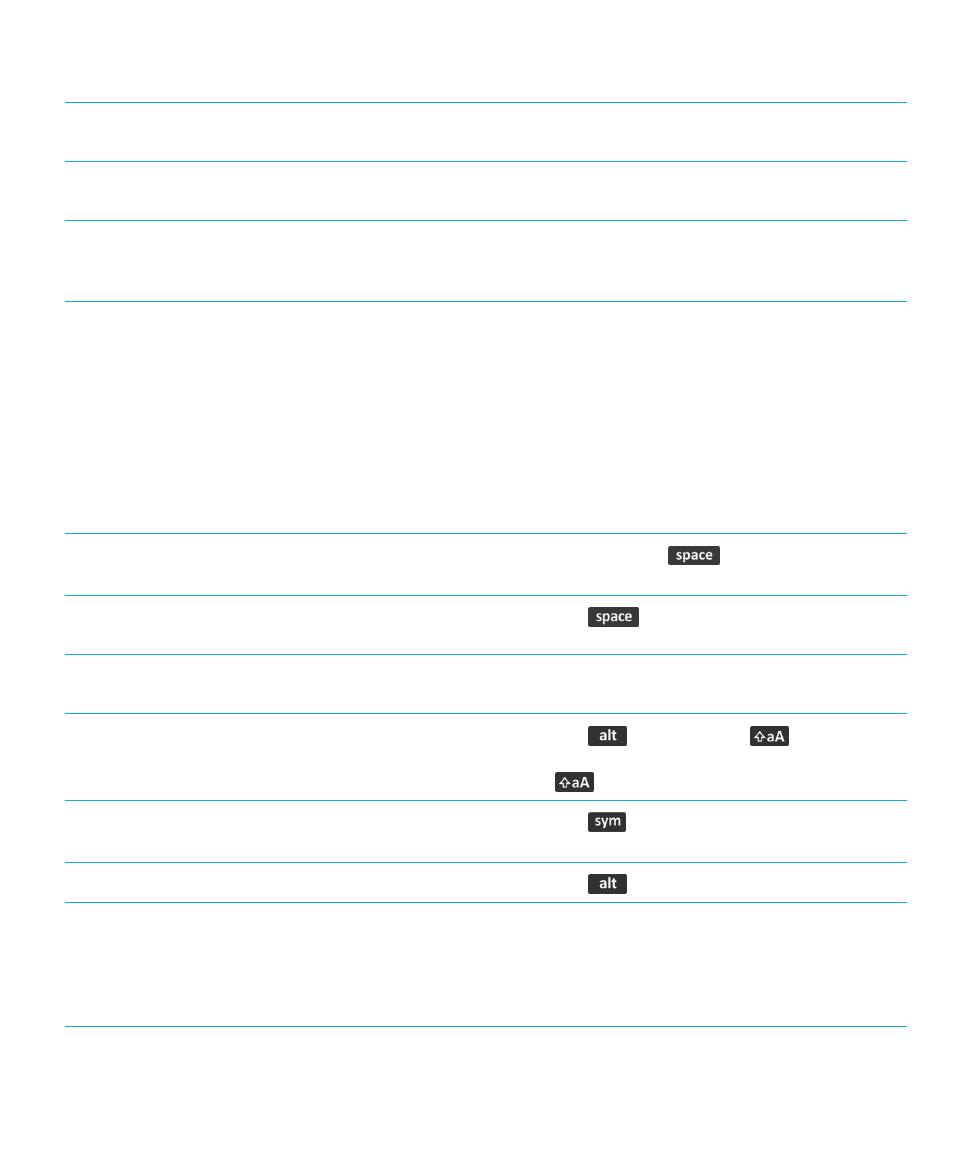
Scurtături: Introducerea textului cu
tastatura fizică
În funcţie de limba utilizată pentru introducerea textului, este posibil ca unele scurtături să nu fie disponibile.
Introducerea unui punct (.)
Apăsaţi de două ori tasta
. Următoarea literă
devine majusculă.
Introducerea unui a-rond (@) sau a unui punct (.) în câmpul
unei adrese de e-mail
Apăsaţi tasta
.
Obţinerea majusculelor
Ţineţi apăsată tasta cu literă până când apare litera cu
majusculă.
Activarea opţiunii CAPS lock
Apăsaţi tasta
şi tasta Dreapta
. Pentru a
dezactiva opţiunea CAPS lock, apăsaţi tasta Stânga sau
Dreapta
.
Introducerea unui simbol
Apăsaţi tasta
. Introduceţi litera care apare sub
simbol.
Introduceţi caracterul alternativ de pe o tastă.
Apăsaţi tasta
şi tasta corespunzătoare caracterului.
Introducerea unui caracter accentuat sau special
Ţineţi apăsată tasta cu literă şi, pe trackpad, glisaţi degetul
la stânga sau la dreapta. De exemplu, pentru a introduce ü,
ţineţi apăsată tasta U şi glisaţi degetul spre stânga până
apare litera ü. Eliberaţi tasta cu literă la afişarea
caracterului accentuat sau special.
Ghidul utilizatorului
Sfaturi şi scurtături
60
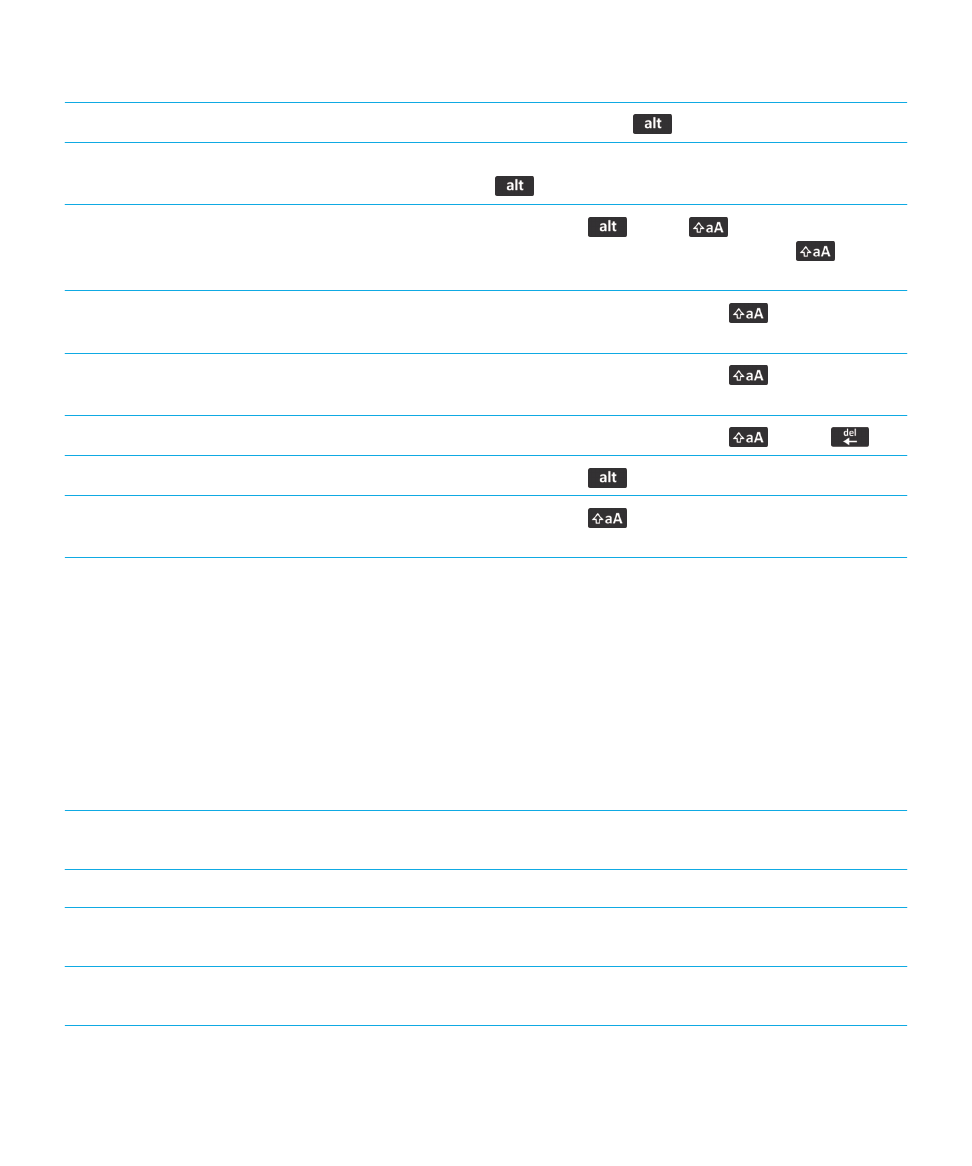
Introducerea unui număr într-un câmp de text
Ţineţi apăsată tasta
şi apăsaţi tasta numerică.
Introducerea unui număr într-un câmp numeric
Apăsaţi o tastă numerică. Nu este necesar să apăsaţi tasta
.
Activarea opţiunii NUM lock
Apăsaţi tasta
şi tasta
Stânga. Pentru a
dezactiva opţiunea NUM lock, apăsaţi tasta
Stânga
sau Dreapta.
Evidenţierea unui rând de text
Apăsaţi tasta Stânga sau Dreapta
şi glisaţi degetul în
sus sau în jos pe trackpad.
Evidenţierea textului caracter cu caracter
Apăsaţi tasta Stânga sau Dreapta
şi, pe trackpad,
glisaţi degetul la stânga sau la dreapta.
Decuparea textului evidenţiat
Apăsaţi tasta Stânga sau Dreapta
şi tasta
.
Copierea textului evidenţiat
Apăsaţi tasta
şi faceţi clic pe trackpad.
Lipirea textului
Apăsaţi tasta
Stânga sau Dreapta şi faceţi clic pe
trackpad.